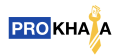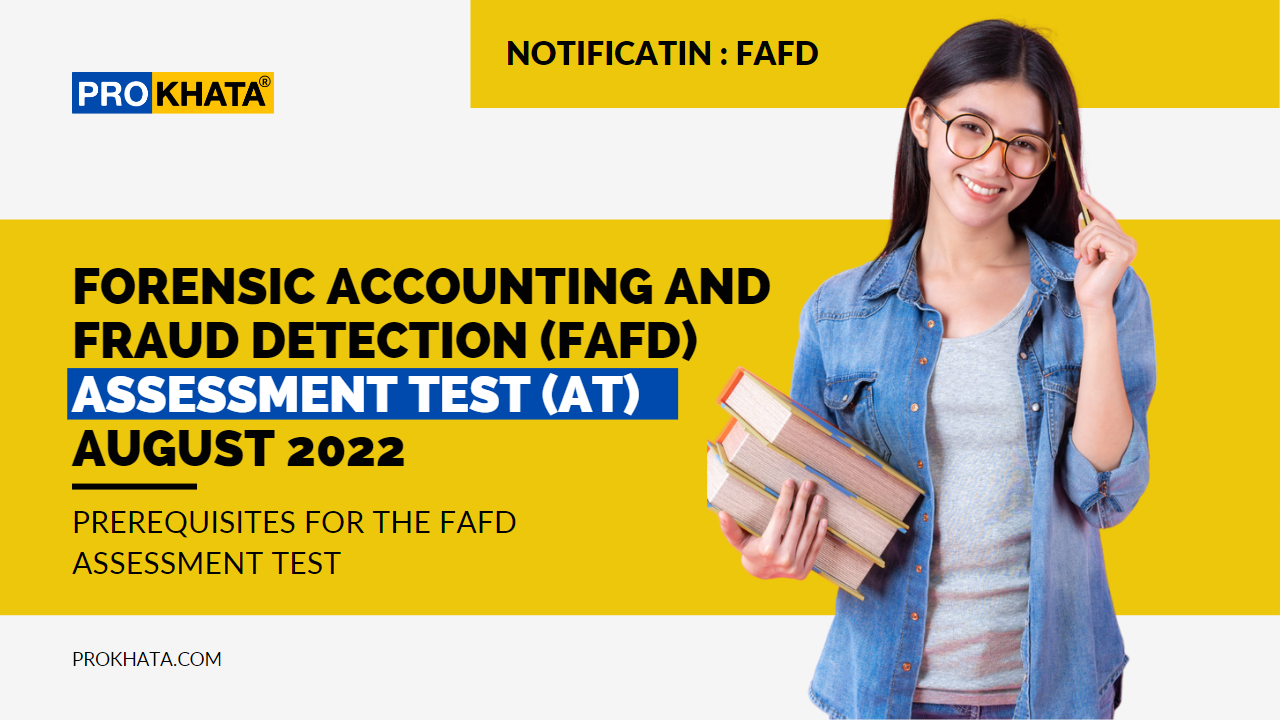
Table of Contents
ToggleCertificate Course on Forensic Accounting and Fraud Detection on Saturday the 06th August, 2022
Last Date for Face Authentication at https://learning.icai.org is 04th August 2022 till 5:30 PM
Note: No Further extension shall be provided for completing the process of Face Authentication, please complete the face
registration/authentication process within the time limit.
Prerequisites for the FAFD Assessment Test:
• Active ICAI membership number
• Completion of the Eligibility Criteria (50% Marks in Module Tests and Project Work in aggregate and 90% attendance in the Professional Training)
• Desktop/ Laptop with good internet connectivity
• Camera attached with Desktop/ Laptop
• Active login at Digital Learning Hub of ICAI (https://learning.icai.org )
• Completion of Face Registration Activity at https://learning.icai.org by 5.30 PM of 04th August, 2022
• Payment for the reappearance in the Test is Rs.500/- plus 18% GST. This is applicable to the (ONLY) Members who had failed earlier in FAFD Assessment Test. This fee is non-refundable.
• Launch of the Assessment enables Face Authentication to confirm liveliness (Blink of eyes). Registrations for AT begins from 04 th July 2022 (12 PM)
1. The next online Assessment Test (AT) for FAFD Certificate Course is scheduled to be held on Saturday the 06th August, 2022 from 10:00 a.m. to 12.00 p.m. through Digital Learning Hub of ICAI (https://learning.icai.org/ )
2. Candidates desirous of taking this FAFD AT must do the online face authentication through Digital Learning Hub. The guidelines are attached as Annexure-1 & 2.
3. Candidates re-appearing in the FAFD AT have to pay FAFD Re attempt AT Fee of Rs. 590/- (500/- + 18% GST). /- (Rupees Five Hundred and ninety only). This fee is applicable to the Members who had given the FAFD AT earlier and could not clear the Exam. Note: Candidates appearing for the first time are not required to pay any fees
4. No candidate shall use unfair means or indulge in disorderly conduct at or in connection with examinations. A candidate found using unfair means or involved in disorderly conduct in connection with an examination shall be referred to the Digital Accounting and Assurance Board. The Board after consideration of the case can award certain penalty/ punishment. For Guidelines of Unfair Means Refer Annexure-3.
5. Application requests received after the last date would not be entertained under any circumstances and Member have to appear in the next AT.
6. Members who have already cleared the FAFD Assessment Test are not required to appear again.
Important Note: FAFD AT cannot be accessed through Mobile/ Tab. Only Laptop/ Desktop to be used during the exam. Use of Mobile/ Tab for accessing the exam will be treated as UFM.
Face Registration/Authentication Process
Pre-requisite:
• Please login to the platform with your SSP credentials to accept the invitation.
• Launch the course already assigned to your “My Dashboard”
• Allow your webcam/camera access to capture your live facial images.
• Complete the Face capture and submit
• Complete the Face Registration activity on/before one week before the actual exam schedule.
• The said Face capture is to be approved by ICAI DLH Admin
• The Face Registration is a one-time activity and once approved then only authentication will be done of the Members’ face is verified before a course launch.
* Every Participant must ensure that they have their photo on their SSP dashboard(https://eservices.icai.org/).
To upload your photo use the profile Edit form.(User Manual for Profile Change/Update for ICAI Member)
The said course access has a session time out of maximum 30 minutes ie if the Learner moves away from the line of sight of his webcam or left the Logged sessions idle for more than 30 minutes the course is disabled and to access again, he has to re-verify his presence with his face in the line of sight of his webcam.
Face Registration Process on the Digital Learning Hub
1. Face Registration will allow user to register himself for a Courses in which the said Face authentication is enabled.
2. User needs to capture his 5 images via webcam to initiate registration. These images will be sent to DLH Admin for approval.
3. Then click on proceed for face capture.
4. User should look straight into the camera, so that the entire face is clearly visible for capture.
5. Please avoid registering in low light or against the light. The face should be well-lit.
a) Face should occupy more than 50% during User Registration.
b) Make sure that all parts of the face are clearly visible and not covered by any objects (e.g: sunglasses etc).
c) Only one person should be present during Authentication.
d) Blurred or hazy images are not acceptable.
6. Five images are required to complete registration and authentication.
7. And while Face authentication to start the Assessment course the user shall ensure that his/her eyes is in line of sight of the webcam and blink his eye for Liveliness and immediate authentication.
8. If problems in authentication then the course administrator/committee or DLH admin for due Re-registration and approval.






The Test activity in the course has configuration settings as:
9. (From the Launch of the activity = Total Test time clock starts)
10. Once a test activity is launched the server starts the clock and calculates as per the total test time allowed by the course administrator.
11. No.of attempts/Launch access to the test session say after a Log-out/system restart is set by the course administrator and is allowed only if the server calculated time is within the total test time.
12. The Submit button of Assessment Test shall be enabled only after completion of say first 60 minutes / one hour from the commencement of the exam on the Screen. The server timer will be displayed on the Exam screen and one hour will be calculated accordingly.
13. The System records all the interruptions during the Assessment i.e. if the Assessment Console (Screen) is minimized or toggled (opening New Window/Tab) or special keys from the keyboard is pressed or Exit from the Assessment Console (Screen) is tried or Exam Page is refreshed, the Exam will be locked & automatically submitted and you will not be able to continue the Exam further in any circumstances.
14. On any interruption attempt, following alert message is already displayed to the user along with possible reasons. The same is being used in the online assessments of ICAI.
15. The results of the Assessment Activity to be displayed later.
General Instructions for FAFD Assessment Test
1. Total duration of examination is 120 minutes.
2. The clock will be set at the server. The countdown timer in the top right corner of screen will display the remaining time available for you to complete the examination. When the timer reaches zero, the examination will end by itself. You will not be required to end or submit your examination.
3. The Question Palette displayed on the right side of screen will show the status of each question using one of the following symbols:
| 1 | You have not visited the question yet |
| 2 | You have not answered the question |
| 3 | You have answered the question |
| 4 | You have NOT answered the question, but have marked the question for review. |
| 5 | You have answered and marked the question for Review (will not be considered for evaluation) |
The Marked for Review status for a question simply indicates that you would like to look at that question again.
You can click on the > arrow which appears to the left of question palette to collapse the question palette thereby maximizing the question window. To view the question palette again, you can click on which appears on the right side of question window.
Navigating to a Question:
4. To answer a question, do the following:
a. Click on the question number in the Question Palette at the right of your screen to go to that numbered question directly. Note that using this option does NOT save your answer to the current question.
b. Click on Save & Next to save your answer for the current question and then go to the next question.
c. Click on Mark for Review & Next to save your answer for the current question, mark it for review, and then go to the next question.
Answering a Question:
5. Procedure for answering a multiple choice type question:
a. To select your answer, click on the button of one of the options
b. To deselect your chosen answer, click on the button of the chosen option again or click on the Clear Response button
c. To change your chosen answer, click on the button of another option
d. To save your answer, you MUST click on the Save & Next button
e. To mark the question for review, click on the Mark for Review & Next button
7. To change your answer to a question that has already been answered, first select that question for answering and then follow the procedure for answering that type of question.
Navigating through sections:
7. Sections in this question paper are displayed on the top bar of the screen. Questions in a section can be viewed by clicking on the section name. The section you are currently viewing is highlighted.
8. After clicking the Save & Next button on the last question for a section, you will automatically be taken to the first question of the next section.
9. You can shuffle between sections and questions anytime during the examination as per your convenience only during the time stipulated.
10. Candidate can view the corresponding section summary as part of the legend that appears in every section above the question palette.
Interruption Instructions for Online Assessment:
a. Do not try to minimize the Assessment console.
b. Do not press F5 or refresh the assessment.
c. Do not toggle between Assessment console and other application. d. Do not press special keys (such as Windows key) on the keyboard.
e. Do not click the Taskbar, Settings on the browser.
The said course access has a session time out of maximum 30 minutes ie if the Learner/Member moves away from the line of sight of his webcam or left the Logged session idle for more than 30 minutes the course is disabled and the access again is allowed with authentication (blink) of his presence with his face in the line of sight of his webcam.
The candidate has to arrange the proper power backup during the Assessment & proper connection, as the timer will not be stopped during the assessment.
Guidelines for unfair means
Unfair Means (UFM) & Misconduct by Members during FAFD Assessment Test
The following actions performed by any Member during his/ her examination shall be termed as unfair means/misconduct by the candidate: –
1. The exam is protracted online. Copying from or referring to any material other than the Exam Tab. The material could be a piece of paper/cloth, calculator, mobile phones, Other Browser Tabs, using Social Media handles, Google, or any other Apps in the examination etc.
2. Taking help from others. Presence of other person captured during the exam, or any conversation (coming to the notice of the Board) related to the exam being circulated online.
3. Impersonating or misrepresenting any other candidate in connection with the examination.
4. Engaging in any other act or omission which creates the tendency to disrupt the orderly conduct of the examination.
Procedure to Deal a Case pertaining to the Use of Unfair Means/Misconduct during the examination
If a Member is caught using unfair means during the course of his/ her examination by the Board the following sequence of steps must be taken:
The use of unfair means case shall be discussed by the Board whereby the Member shall be given a chance to defend his/ her case (in writing) before the Board.
If found guilty, the result of such Member shall be withheld, and the Member have to re-appear in the next Attempt by paying the requisite fees.
In cases, the nature of UFM is severe, the Member may be barred by the Board for further giving this exam and the case may be further referred to the Disciplinary Committee of the ICAI for further disciplinary action.
Note: The nature and severity will be decided by the Board and the decision of the Board shall be final in this respect.
Appeal against Punishment awarded by UMC
A Member aggrieved by the punishment awarded to him/her may prefer an appeal to the Board within 15 days from the date of the order. Provided further that the Board may entertain an appeal after the expiry of the said period if he is satisfied that the appellant has sufficient justification for not preferring the appeal in time