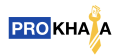Notification for Online Eligibility Test (ET) for Post Qualification Course on Information Systems Audit on Saturday the 13th May 2023 (10:00 AM to 12:30 PM) Organized by Digital Accounting & Assurance Board of ICAI
ISA Eligibility Test will be conducted under ISA 3.0 Syllabus
Note:
➢ Please note that last attempt for the ISA 2.0 Syllabus (Old) has already expired, so members have to appear in ISA 3.0 Syllabus if they are not able to clear the ISA Eligibility Test in ISA 2.0.
➢ Members who have completed their Professional Training (PT) and meeting the eligibility criteria for ISA ET till March 31st, 2023, will be eligible to appear in the ISA ET to be held on 13th May 2023.
➢ In case of any discrepancy kindly mail us at [email protected]/[email protected].
The process for registering for online ISA Eligibility Test (ET) is as follows:
➢ Members appearing for first time:
Step 1: login at https://learning.icai.org using SSP login credentials.
Step 2: Go to My Dashboard and Click on Applicable Product- “PQC- Information Systems Audit 3.0 –Eligibility_Test_May-2023”.
Step 3: Click on Launch Assessment and proceed for Face Registration as required.
Step 4: Click on “ET Exam Survey” and submit your response.
Step 5: Close the window after submitting your response and appear for ISA ET by clicking Assessment node on the day of Eligibility Test.
➢ Members appearing for second or subsequent attempt:
Step 1: login at https://learning.icai.org using SSP login credentials.
Step 2: Go to My Dashboard and Click on Applicable Product- “Information Systems Audit 3.0 -Re-assessment Eligibility May 2023”
Step 3: Click on Launch the Re-Assessment batch. Then click on the payment link given in the first node of the batch.
Step 4: After Payment, the following product will be added in My Products: “PQC- Information Systems Audit 3.0 –Eligibility_Test_May-2023”
Step 5: Complete face registration by launching the above product and click on “ET Exam Survey” and submit your response.
Step 6: Close the window after submitting your response and appear for ISA ET by clicking Assessment node on the day of Eligibility Test.
Candidates appearing for the first time in the ISA ET are not required to pay any fees. Candidates appearing for 2nd attempt/ subsequent attempt have to pay the ISA ET Fee of Rs. 500/- (Rupees Five Hundred only) through https://learning.icai.org as per procedure given above.
3. Face Registration to commence at https://learning.icai.org from 11:00 AM of 12th April 2023 till 27th April 2023 5:00 PM for appearing in ISA Eligibility Test. The guidelines attached as Annexure-1.
Note:
➢ Face registration approval may take 24 to 48 hours.
➢ No Further extension shall be provided for completing the process of Face Registration, please complete the face registration process within the time limit.
➢ Members who have already done the face registration earlier at DLH portal for ISA ET or any other exam are not required to do the same again.
➢ FAQs for Face Registration are available at https://learning.icai.org/per/g21/pub/1666/iDH/instance/1/template/20/temp/template/pdf/Face%20Registration.pdf.
4. Prerequisites for the ISA Eligibility Test:
➢ Active ICAI membership number.
➢ Desktop/ Laptop with good internet connectivity.
(Note: – Use of Mobile Phones is strictly prohibited, if the member appearing in exam through mobile then his/her result may be withheld.)
➢ Camera attached with Desktop/Laptop.
➢ Active login at Digital Learning Hub (DLH) of ICAI (https://learning.icai.org).
➢ Completion of Face Registration Activity at https://learning.icai.org by 5:00 PM of 27th April 2023.
➢ General Instructions for ISA Eligibility Test as per Annexure-2.
5. Mock Test scheduled on 03rd May 2023 between 10:00 AM to 2:00 PM will be conducted for those members who registered in ISA ET May 2023 and completed their face registration. Members would be able to access the mock test by visiting My Products at DLH portal (https://learning.icai.org) and launch the Applicable Product- “PQC- Information Systems Audit 3.0 –Eligibility_Test_May-2023”. It is advised to appear in the same to have a look and feel of the Eligibility Test.
6. Members are required to ensure that they are able to login in the Digital Learning Hub of ICAI (https://learning.icai.org/) using their SSP Portal credentials. Please check this latest by 27th April 2023 and in case of any issue with the login, please write to us at [email protected], [email protected] and [email protected]. We would not be able to help any Member if they are not able to login at the day of the Eligibility Test.
7. In case you are not registered at Digital Learning Hub, Follow the instructions as per the link:
User Manual for “Fresh Login creation for Members Already Registered with ICAI” (https://resource.cdn.icai.org/61636sspfaq-50147member-login.pdf).
8. Members can download the study material for ISA 3.0 Syllabus from https://www.icai.org/post/isa-background-material.
Pre-requisite:
• Please login to the platform with your SSP credentials to accept the invitation.
• Launch the course already assigned to your “My Dashboard”
• Allow your webcam/camera access to capture your live facial images.
• Complete the Face capture and submit
• Complete the Face Registration activity on/before one week before the actual exam schedule.
• The said Face capture is to be approved by ICAI DLH Admin
• The Face Registration is a one-time activity and once approved then only authentication will be done of the Members’ face is verified before a course launch.
Mock Test: We may open a Mock Test from scheduled time to acquaint with the system of online test from home.
The said course access has a session time out of maximum 5 minutes i.e. if the Learner moves away from the line of sight of his webcam or left the Logged sessions idle for more than 5 minutes the course is disabled and to access again, he has to re-verify his presence with his face in the line of sight of his webcam.
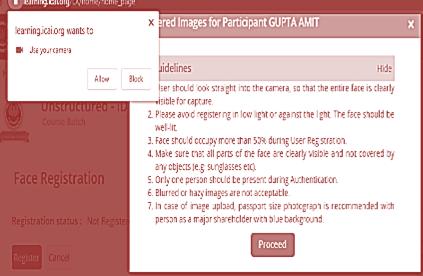
Face Registration Process on the Digital Learning Hub
1. Face Registration will allow user to register himself for a Courses in which the said Face authentication is enabled.
2. User needs to capture his 5 images via webcam to initiate registration. These images will be sent to DLH Admin for approval.
3. Then click on proceed for face capture.
4. User should look straight into the camera, so that the entire face is clearly visible for capture.
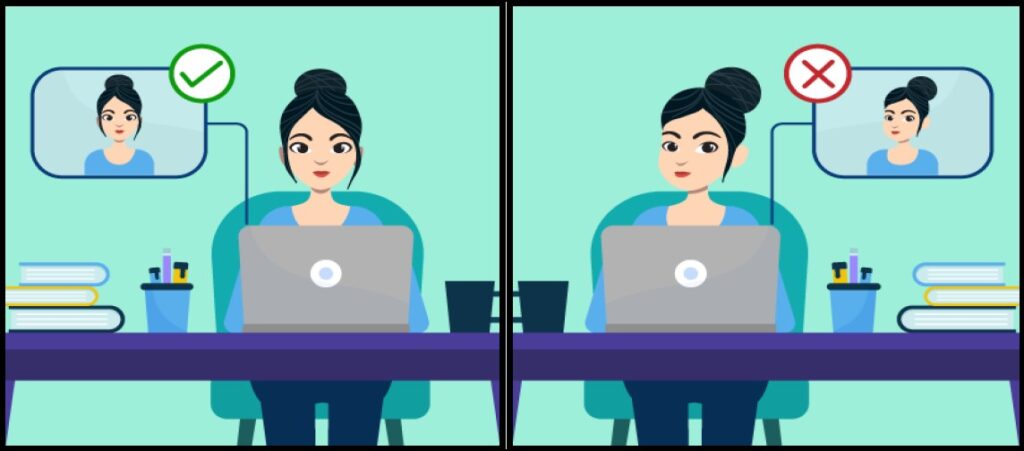
5. Please avoid registering in low light or against the light. The face should be well-lit. a) Face should occupy more than 50% during User Registration. b) Make sure that all parts of the face are clearly visible and not covered by any objects (e.g: sunglasses etc). c) Only one person should be present during Authentication. d) Blurred or hazy images are not acceptable.

6. Five images are required to complete registration and authentication.
7. And while Face authentication to start the Assessment course the user shall ensure that his/her eyes is in line of sight of the webcam and blink his eye for Liveliness and immediate authentication.
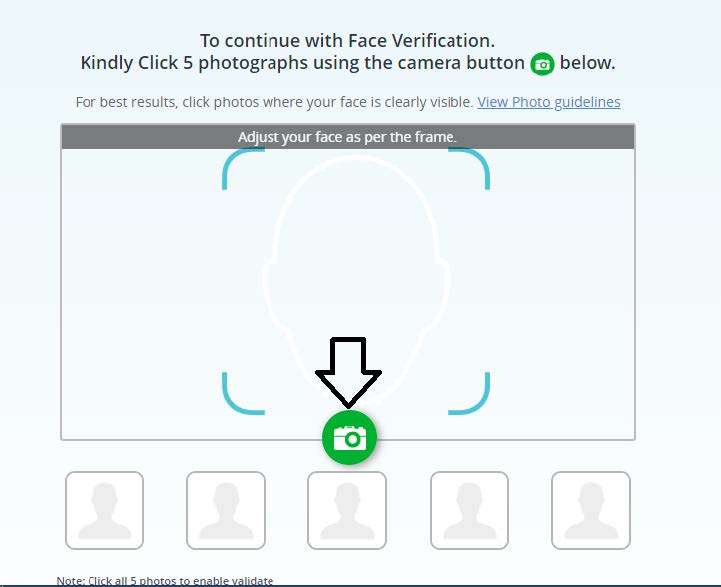
8. If problems in authentication, then the course administrator/committee or DLH admin for due Re-registration and approval.
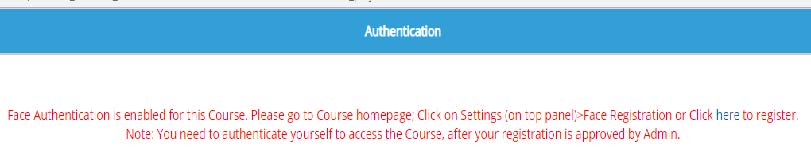
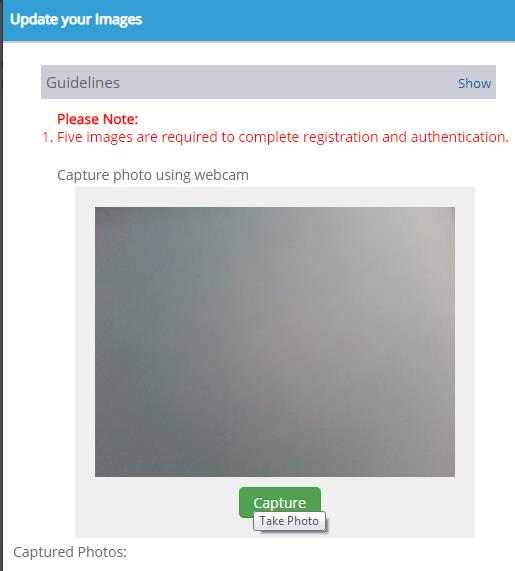
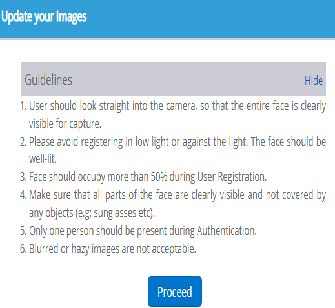
The Test activity in the course has configuration settings as:
1. (From the Launch of the activity = Total Test time clock starts)
2. Once a test activity is launched the server starts the clock and calculates as per the total test time allowed by the course administrator.
3. No. of attempts/Launch access to the test session say after a Log-out/system restart is set by the course administrator and is allowed only if the server calculated time is within the total test time.
4. The Submit button of Assessment Test shall be enabled only after completion of say first 60 minutes / one hour from the commencement of the exam on the Screen. The server timer will be displayed on the Exam screen and one hour will be calculated accordingly.
5. The System records all the interruptions during the Assessment i.e. if the Assessment Console (Screen) is minimized or toggled (opening New Window/Tab) or special keys from the keyboard is pressed or Exit from the Assessment Console (Screen) is tried or Exam Page is refreshed, the Exam will be locked & automatically submitted and you will not be able to continue the Exam further in any circumstances.
6. On any interruption attempt, following alert message is already displayed to the user along with possible reasons. The same is being used in the online assessments of ICAI.
7. The results of the Assessment Activity to be displayed later.
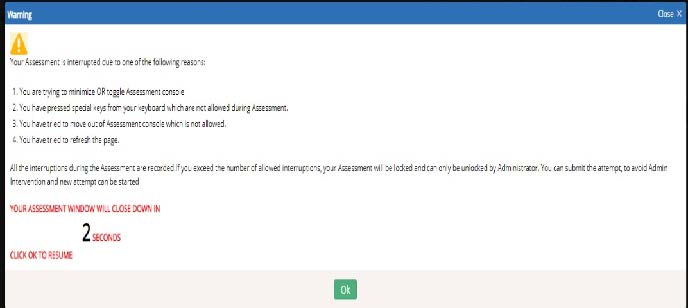
General Instructions for ISA Eligibility Test
Please read the instructions carefully
General Instructions:
1. Total duration of examination is 150 minutes.
2. The clock will be set at the server. The countdown timer in the top right corner of screen will display the remaining time available for you to complete the examination. When the timer reaches zero, the examination will end by itself. You will not be required to end or submit your examination.
3. The Question Palette displayed on the right side of screen will show the status of each question using one of the following symbols:
The Marked for Review status for a question simply indicates that you would like to look at that question again.
4. You can click on the > arrow which appears to the left of question palette to collapse the question palette thereby maximizing the question window. To view the question palette again, you can click on which appears on the right side of question window.
Navigating to a Question:
5. To answer a question, do the following:
a. Click on the question number in the Question Palette at the right of your screen to go to that numbered question directly. Note that using this option does NOT save your answer to the current question.
b. Click on Save & Next to save your answer for the current question and then go to the next question.
c. Click on Mark for Review & Next to save your answer for the current question, mark it for review, and then go to the next question.
Answering a Question:
6. Procedure for answering a multiple-choice type of question:
a. To select your answer, click on the button of one of the options
b. To deselect your chosen answer, click on the button of the chosen option again or click on the Clear Response button
c. To change your chosen answer, click on the button of another option d. To save your answer, you MUST click on the Save & Next button
d. To mark the question for review, click on the Mark for Review & Next button.
7. To change your answer to a question that has already been answered, first select that question for answering and then follow the procedure for answering that type of question.
Navigating through sections:
8. Sections in this question paper are displayed on the top bar of the screen. Questions in a section can be viewed by clicking on the section name. The section you are currently viewing is highlighted.
9. After clicking the Save & Next button on the last question for a section, you will automatically be taken to the first question of the next section.
10. You can shuffle between sections and questions anytime during the examination as per your convenience only during the time stipulated.
11. Candidate can view the corresponding section summary as part of the legend that appears in every section above the question palette.
Interruption Instructions for Online Assessment:
➢ Do not try to minimize the Assessment console.
➢ Do not press F5 or refresh the assessment.
➢ Do not toggle between Assessment console and other application.
➢ Do not press special keys (such as Windows key) on the keyboard.
➢ Do not click the Taskbar, Settings on the browser.
12. The said course access has a session time out of maximum 5 minutes i.e. if the Learner/Member moves away from the line of sight of his webcam or left the Logged session idle for more than 5 minutes the course is disabled and the access again is allowed with authentication (blink) of his presence with his face in the line of sight of his webcam.
13. The candidate has to arrange the proper power backup during the Assessment & proper internet connection, as the timer will not be stopped during the assessment.