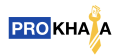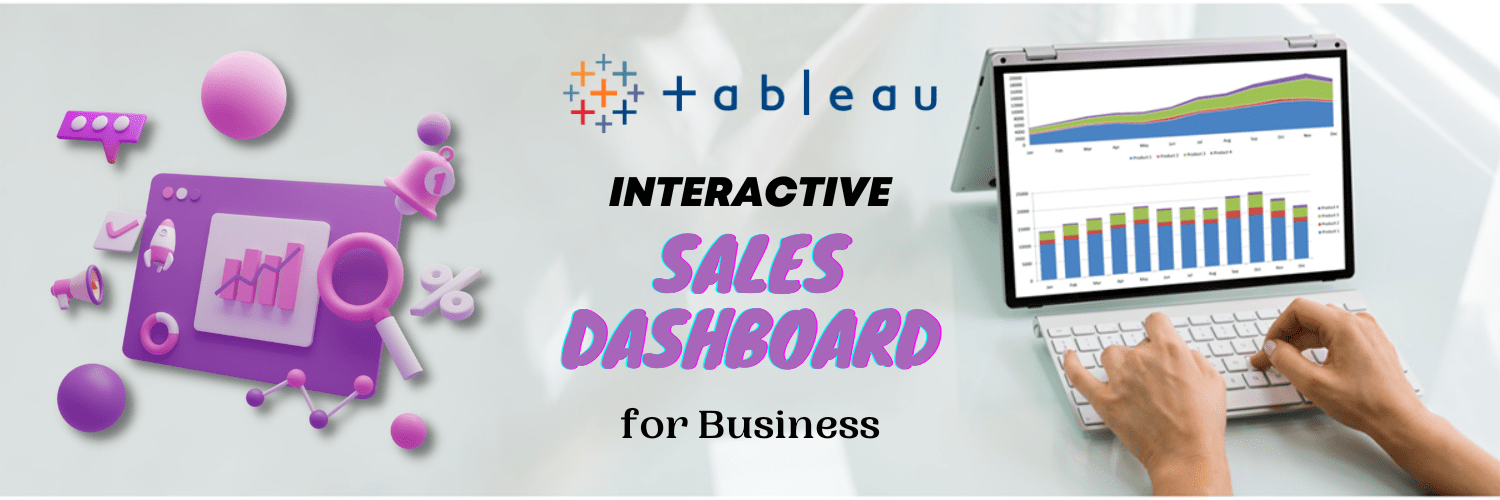
WHY Tableau Dashboard ?
like we started with Excel dashboard then we moved on to like power bi dashboard and today we are on Tableau dashboard and definitely we’ll be taking this journey more ahead also someone will be thinking like this this will be very technical session but don’t worry I will make it very comfortable for you because I have seen in the chat box like many members are new they haven’t heard about Tableau much and they are using for the first time so this will be our final dashboard which we will be creating today this is like a magic which is going to be happened today and we will converting the whole data which is very complicated to understand in a very beautiful manner a very visualized form and a very presentable way in which management can take a better decision and as a chartered accountant you can also take a better decisions and you can also use in your auditing purpose to identify the data and what things are going on in the organizations, you can also detect fraud by this analysis so there is a vast opportunity for a chartered accountant to go with this option and start learning this technical softwares like power bi and Tableau
so I will not take much of your time and will move forward to begin building this dashboard, within an hour you will be capable of creating this kind of dashboard, so don’t worry we’ll go step by step and you will be all ready for creating your own dashboards
I want everyone should build their own dashboard and send it to me if you are feeling any issues then you can always contact me I’m always available I will be sharing my WhatsApp number also you can contact me I am also available in the group.
First Understand the Data
so let’s start the session now we’ll see how to build this dashboard first of all let us see the sample data so if you are from previous webinar then you have seen this data and this is the actual sheet which we referred in the our last session also and today also we will be referring this if the data is visible the Excel sheet is visible then please write yes in the chat box like so that I can understand everyone is there and everyone is ready with the Excel data we are getting the yes uh in our chat box that means the members are not ready and the ready to rock and build that visualization dashboard so I will be starting my visualization dashboard but before we should understand the data because it is important to first of all learn the data what the data is saying and then we will move on the visualization path so because it it requires a very concentration to build a dashboard because we have to think Beyond uh like the only data we have to like analyze also while seeing the data so we’ll we’ll take a head in a very simple manner so let’s see what is the kind of data we are getting we are getting a simple Excel sheet and in that Excel sheet there are some other worksheets are there and the central data will be the detail we are going to build a sales dashboard so we will be making our dashboard Forum of our sales team and sales team gonna see this dashboard and analyze what is going on in the organization and it is it can be presented to the management top management also and top management can also see and analyze what the already what is happening in the organization and as an auditor also you can see this that sales dashboard and understand your Auditee like which kind of the business he is doing like in audit we we have the first criteria is to understand about the Auditee environment so with the help of this you can understand the rdt environment so that that’s the basic thing which we which will be helpful for your audit path so this you can relate better in a better manner as you all are auditing uh you are doing as an auditing as a mainstream so you must be knowing like we should know about the audit so to understand about the Auditee we should have a dashboard kind of thing in which we can see and at a glance we can understand what is going on in here so uh these are some benefits which will be there with this kind of serious dashboard so we have a detailed sales this data can be downloaded from the server uh from our organization’s uh Erp or the different databases from the database database we can download this data or we can directly connect that database to our tableaus so that that will be too much complicated to connect a server to our Tableau and teaching that in our in an R it will be much complicated so today what we will be considering is we will taking a flat file flat file means uh we have a downloaded this is the current year sales which is on the with the name of detailed sales this is the previous year sales if you want to analyze the sales from the previous year then we have to like Club this data so with previous year data should be merged with current year data so this thing will be done so we’ll making up we are noting the points while we are moving to the Tableau first let us see that in the Excel and make some points like what what all we can do so we can visualize this uh data in the form of like sales in the form of month we can compare it with it last year we can see product here product code is available so what we can do about from this product code we have one more sheet inventory so uh what is available here so anyone can tell me what detail we can get from inventory sheet what visualization we can create from the inventory sheet about this sales so we have to visualize this sales with the using of this inventory sheet so what kind of analysis can be done okay so here slow moving Goods can be taken from here but here actually the whole data is not available so this product code will become a primary key with for the detailed sales sheet so here the product code is available so we can categorize the sales on the basis of products which product is selling more with which product is selling less
Tableau Vs Microsoft Excel
so we can do this thing one more field customer number so what can be done from the customer number let’s see if any sheet is having customer number so you can also tell me about this data like in which sheet do you find this customer number if anyone has analyzed yeah customer so customer sheet we are having with us and here we are having the customer number with us so customer number can become our uh like primary key here so this will be helpful and from here what we can get is like which country we are selling the most uh which are the customers which are uh like which are who are purchasing the most what is the current limit set so this can be analysis part into eight limit for visualization purpose what we can get is the country the jio locations so what we will be getting here uh from this table is geolocation the country part so if anyone can tell me if I want this country in this detailed sales if I want another column here of country if I want a country column so how I can import this thing yeah I am seeing some uh answers like uh there are vlookup vlookup is coming yeah yeah correctly so we will be using some vlooker formula in Excel so in Excel we used to use this vlookup formula but what is the what is happening here is in vlookup it is very much complicated to apply because we are we must must be having many data because if we apply this vehicle formula and there is a small data then it is very open so the in that situation we can use this vlookup formula but when we are working on an organization which is running on the database server so that might be having much data like a million rows like if you are if you want to analyze the Amazon data then there there will be like billions of rows so how we can analyze that data in in that kind of data the Excel will not work because this vlooker formula can be worked for around like one leg data next to Max one like that wow so first of all I want to ask what is the maximum limit of data which can be analyzed in uh Excel maximum last time also I asked this let’s see the new new students who can answer it or not yeah it’s around 1 million and if anyone can uh tell me the exact number exact number how to find what is the maximum roll limit for Excel Microsoft Excel okay I I think yeah yeah now I’m getting the answers now I’m getting the answers if I can also show you also what is the maximum limit it’s 10 lakh 48 576 yeah correct now many are many students are posting the correct answers so it is the last last record which can be accessed and analyzed in Excel so this is some limitation but I think so uh this is the maximum row but but when you apply the formula like we look ups and very very complicated formulas so I think so it will go till one lakh only because after that your file will uh your computer uh will be hanged or your the software will be hanged because of the configurations because Excel Works in such a complicated manner that it requires so much RAM so much data so much space that’s why it will be difficult for the Microsoft Excel to handle this all kind of data so that’s why it’s the need for us to move to some kind of software in which we can analyze a much larger data set okay so let’s see we look up uh I think so you must all be knowing this vlookup uh but let’s see once it revise this thing how this is working so what we need is lookup value so what is the lookup value we can see here we can find customer number so it can become our lookup values comma so next thing what it is asking it is asking for table array so I will select this customer sheet and complete control shift end with the help of this I can select a whole table this is like a shortcut and for freezing this data because the table should not be moved here and there then I’ve been pasting the formula so that’s why I need to press F4 so what approach we will do it will freeze the data into a particular cells only so like I have done the table I have I have taken that lookup value lookup value is the customer number then I have taken the table array table array I have fixed also then I will I will be requiring the uh country country code like in which column country is available so let’s see let now I’m asking to you like in which column countries available in the customer table so ayush has answered I IG has answered fifth Raghu ramji has also answered so I am like yeah correct correct so I am taking here five so fifth is the column in which country is there and what we are doing is exact match exact match means it is going to be matched exactly approximate match is different in which we take approximate figure with the rounding of things so here we don’t want to round off we are taking the texture functions only so when we haven’t taken any numerical functions that’s why it can be a false exact match which can be denoted by zeros so I will be putting 0 and enter so as soon as I apply this formula larvae is the answer for this set the best part in Excel is if we double click this thing we can get all the answers and all the countries of this data so like this if we want to analyze the whole data we have to create multiple vlookups and we have to like Club all the information first and then we will be able to analyze the things so this was the old way so now we’ll be seeing the new kind of new new way though the new way will be relationships building relationships between the tables and exporting the data accordingly what we require we building the visualizations accordingly so let’s move to our data of Tableau so and let me delete this data because uh I was just showing you how the vlookup thing is going to work and we have seen this thing and
Tableau Importing Data
now we’ll be moving to Tableau so let me close this uh let me keep this fine because it we will use this Excel files meanwhile uh while building the Tableau dashboards so let’s take fresh Tableau dashboard let me close one tab uh close it completely okay so it will be more better for you I have already like downloaded this Tableau and this is like the Tableau 2022 third version file so I am opening this Tableau dashboard so it will take a second and in your computer also and in this way it will be starting and the opening how the Tableau looks like so it is similar to Microsoft Excel and uh what you are what you might be working before a Microsoft Excel it will be similar in that way only some little uh changes are there I will be telling you what are the changes and with the changes we can visualize that thing very effectively so first of all we have to take the data so as uh aloks are also told you like we have multiple options to input the data like from fat files to server files so what are the options we can see from here if we click on uh like yeah sorry so we can if from the server there are many much many more options like if we click on more so it will tell what are the available options so we can import from these many places like I use many times Google analytics to analyze my data of some websites and uh some some kind of LinkedIn data so in that way I can analyze much larger data in a real-time basis so we can connect to this databases also we have also the OneDrive and MySQL so many my many might be knowing like working on some databases which uses this MySQL mongodb so this kind of databases you might must be using in a larger organizations so that uh that can be connected directly to this Tableau file so whenever a sale is operating in the organization it will be updated like it will be directly updated to the management like if if a single sale is also happening it will be updated so this is the power of this automation which can be uh considered here and so today we’ll be using the flat files we are not using this server file so if you are if it is very very new to you so the I don’t uh like uh feel that it will be too much complicated we will keep it a simple way we will be taking Microsoft Excel file so let’s click on the Microsoft Excel and we are selecting this sample file so we have selected the sample file as soon as I click on the open and the all the sheets which are available in the that Excel file will be visible on the left pin of the of the software so this is our left foreign what things are visible here we have made a connection towards Excel file we can make a connection to multiple Excel file also if we want to visualize from different different Excel files so that is also possible if we want to visualize from an Excel file and a PDF file that is also possible if we want to visualize from an Excel file with the data from the internet then it is also possible so there are there are many way in which we it is possible for us to analyze the data
Tableau building Relationships between Tables
so let’s see now we will be taking uh here that some data will be using and building our dashboard so let’s start let’s start with the details as soon as I double click on the detailed sales what it will do it will take me to the data source in the in the lower part of the screen if it is visible for you actually I cannot zoom this part but in if you have opened for yourself this power bi then you can see there is data source then there are sheets so we can see uh See in the lower part of the software some data sources lower left part data sources then sheet so the sheet is similar to like Microsoft Excel we can make multiple sheets and after we have made multiple sheets multiple visualizations we can Club all the visualizations in a single dashboard so this will the criteria for you using this software so I have taken detailed settings and while taking this detailed sales I want to connect these other tables to this data so what I will do I will take a customer customer table so I will double click on customer table as soon as I click on customer table what this Tableau is doing this is using artificial intelligence so it is very powerful software it will automatically correct all the tables to itself because he know that very he know about the data so he knows how to handle the data so it has already made a relationship with the customer table so let me see it is making correct or not so it has made a relationship we can see in the lower part in the middle part how do relationship differ from join so there is some learning data also ignore that you can move on to this part the middle part there is details that are but Tableau has taken customer number as a primary key and then the customer sheet this sheet customer sheet here we can see all the data of the customer sheet like what our columns are available and what our data is available so if you want to see the data at a glance so we can view from here because sometimes in my many bigger databases it like we are unable to open the huge database in Excel so we are unable to view also what are the column what are the data what are the top five data so we can do these things in the right side of the pane so this is the data or sample data and this is like we have taken details so it has already created the relationship and the one thing I want to change here so if I click on the performance options if we I am seeing the cardinality cardinality is the relationship of one to one or many two so here what is happening is customers will be available only one time in customer table because the customer can be like like uh one person only so the customer code cannot be repeated so that’s why customer will be one only and here detailed sales can be many because one customer can buy multiple times so many many uh many times customer number will be repeated here so that’s why what we can do is make it money to work so now we have we have told the Tableau that this data is connected to each other you correct you guessed it right but one thing is we have to change like the data is related many to one so many data in the data detailed sales and only one data in the customer sheets so we have made this relationships now let’s move on to another relationship what we’ll be doing is we will be taking inventory sheet and a from inventory sheet if I double click the inventory sheet what is happening is it has created another relationship and let’s see what’s the relationship it has created so again it has created product code and here also product code so product code it has taken perfectly the primary Tableau has guessed perfectly though the product code is the primary key but one thing which again I have to correct is many to one because in inventory sheet only one inventory is available and because of from that we are going to take the inventory description like what is the product description we will be taking from this sheet let’s take one more table one more table will be taking the sales representative in this table sales representative what we’ll be getting is who who is selling the most like which sales person it’s selling the most is helping the most to the company so we’ll be analyzing this thing also so let me just double click on the sales reputated now here is the troubles here comes the travel because as soon as I click on the Sales Event detail the Tableau is unable to identify the primary key if anyone can tell me what is the issue I’m just double I will just double click on the relationship and just tell me what is the what is the problem here so actually I’ve let me just select here then you you will be understanding in a better manner let me select your sales representative number because that will be the primary key and why Tableau was unable to identify this thing salespeople creative number it is very easy to identify that this is the primary key but Tableau is working correctly in customer shape Tableau is working in inventory sheet then what happened now no yeah you can guess some more thing this is a kind of thing which is possible in coding and this kind of softwares because it depends totally on data yeah yeah is telling the right answer it is the number format like it’s not the only the number format it is complete format data type so it is because the Tata type was different in both the sheet so let if I see here that the in detail sales sales representative number is a string type so string type makes ABCD number alphabet times and in sales when native sales representative number in the sales repetitive sheet the column which is depicting the sales repetitive number is in a number type so how we can under identify this thing so in the left side we can see a hashtag so here hashtag denotes the number format if I click here so uh actually I will be telling you how to correct this thing so let’s move there first and then I will be uh then I will show you how we can correct this thing so let’s move on to previous data and let’s see how we can correct this if I click on this sales representative as soon as I click on the sales repetitive in this center part let me Zoom it a bit so that you can understand it in a better way here as I click on this salesman native here it is telling me what kind of fields are available so here field names are written and if the here in the left side the type is denoted so here sales repentative it has taken as a number format so what I have to do is I have to change this to string format string is nothing just a alphabet form so for easy understanding we can consider in this way because if it if I go into some technical aspects then it will be uh the board lengthy lengthy here in a short span of time so let let me just click on this string and as soon as I click on this string the you can look here it is not showing any error now because everything is corrected perfectly perfectly because now we have told this Tableau Software that both the data format is same so now the data format is same and now everything is connected to each other what we are going to visualize today so now this is like when we make visualizations it is very like I I like it very much because uh like whenever I start building any visualization I love the feeling that how this data wave going to be visualized so this is like very effective and uh I when I started this thing uh whenever I look any data I think there should be a dashboard for them also because whenever I see the tally data also then I see like it is very difficult to analyze all the things in a glance uh we can say when the data which you are analyzing in our long span of time you start analyzing the data very very short span of time so you want every data in this room so this is the one of the things which which happened to me recently so but
Tableau Map Chart
let’s move further we have created our full relationship and we are moving finally into the visualization part for which you were waiting for so long you you must be waiting for the visualization from the starting because the table you were whenever you heard about the tablet software you heard that is a visualization to me so finally the time has come and we are going to start the visualization and as you see the pain of the visualization you can see the screen of the visualization it is in the sheet one we are making the resolution for the sheet1 and here what we’ll be doing is we will be taking columns rows the sheets filters Pages everything will be going to consider so what is uh if you can see here columns and rows uh so you can relate it with the pivot table in Excel you must have seen the similar kind of uh format in pivot table where you build a pivot table if everyone can relate to it just type a yes uh yes many are saying uh yeah are you just saying yes yes yes he can relate this window from a pivot table okay okay so now it is easy if you are you are relating the things to the different software then it is very easy to start with because now we know we know private table so now we know how to visualize also it is very easy we have to put in the rows we have to put in the columns so let’s start now while it is very easy to drag and drop we will what we will do is we’ll drop a country we will drop a country uh let’s see where is the country uh I you also participate with me where is the country uh you can type in the chat box where I can find the country in which table I can find customer table country okay I’ve found the country here I will just drag and put it in a column so I uh what I can see is there are many uh many type of countries are there many different countries are there so it is very difficult to visualize from here like if it is if the data will be created like this then it will be more difficult so I can what I can do is I can remove from here so let me remove for here from here and let me take a different option and different option will be like here I will be taking uh the graphical representation of the countries so for that what I have to do is I can just just double click on the country as soon as I double click on the country what Tableau will understand that it is a geolocations so according to geolocation it will select the graph form so it has selected correctly the graph format as a country map so it has demonstrated all the countries in a map so from this we know like in what countries this company is operating where the sales are being conducted in the second we can say that this company is not working in India so because there is no sale in India so it is working in different different countries so now the next part is in which country the maximum sale is happening so what I have to do is I have to create a visualization in which I can see in a glance like I can understand in a better way in which country the most sales is happening so what we have with us we have the marks so this marks will be helpful for us so what we need is the another related column that is sales because here what we have taken only the country data so for that country data it is automatically converted it into longitude and latitude and it has taken to columns and rows and with that with the help of that it has visualized complete data in a graphical format now let’s take the sales plus tax sales plus tax we are taking to analyze in which country is performing in a better manner so let’s double click on sales plus tax as soon as I double click on sales plus tax what it has done it has taken this sales in a size option so the size of the circle is changed so now we can analyze in a more better way so uh for to zoom this chart where you have to click shift and just scroll so you can scroll by pressing the shift key in this way we can navigate through this uh chart and we can see so what we are seeing is in Mexico there is a maximum sale and here in UAE there is a maximum sale so with enough within a second we know about this company like where this these uh these people are operating and another thing what we can do is we want the sales to be visible here we want the labels so what we can do is we can just drag other sales plus tax again in the labels option here the label option is there we can just drag and drop this thing as soon as we drop this thing the it will show me the all the sales data for that country so we can see completely complete details of all the countries in a graphical format this is the best chart which I love about this Tableau and power bi because in both the in both the softwares this thing is possible and uh if you take it in a manual manner will be more difficult task because we have to first find where this city belongs in which state it belongs and we have to create different different tables for different different countries so it will be much more complicated here we can use this for Indian States all the Indian cities we can analyze this perfectly I am also using this for my personal dashboards also in which I am visualizing all the Indian sales data and it is it is recognizing perfectly for your answer it is now final like we can use this for Indian aspects also you know for the all the Indian cities let’s move to the another sheet and let’s create an another shape so like in Excel if you want to make another data analysis you just click on the edge sheet option so here also there is an option of new workbook as soon as I click on new workbook I will be getting another pivot table video this is not a pivot table window but for to relate from the Excel I am saying this so here you can see another visualization window has opened so what we are doing is the whole procedure I am telling you uh what we are doing is we will make different different visualization in different different worksheets how the format of Tableau is working I’m like summarizing it how it is working is we we make all the visualizations in different different worksheets and after we have analyzed all the worksheets what we can do is we can combine this in a dashboard so here in lower part you can see new worksheet new work new dashboard and new story so we can make a new dashboard and from here all the sheets Capricorn club and the drop here so when I click on here in the like sheet one so sheet1 is now visible so sheet but like this we will be creating different different visualization and we will be clubbing all the visualizations in the dashboard and when we have made all the different different dashboards we can Club all the different story so this is the pattern of the template first what what is the hierarchy just write on the chat box what will be the hierarchy what will come first What will what is the first part in this Tableau Software just interact with me to to make it more uh like happening like I’m I want to know you are you are getting the this point or not so first there is a worksheet yeah correct so you can relate from the Excel there also we say it as a worksheet okay so the worksheet will be there the first is the data source that that is the thing the data source is the first thing the first thing we have to connect the data create the relationship then we have to start the visualization in visualization what is the first thing now I am changing the question to adapt to what I want to like uh know the uh the answers drama sir we are we have already corrected data in visualization what is the first thing in visualization what is the first thing visualization first thing is worksheet let me like just tell me from myself only the first thing is worksheet and then the dashboard second number is dashboard third number is story okay so first is worksheet second is dashboard third is story so in this way we can build a complete data uh complete visualization okay uh I’ll be taking it uh I I think uh it’s going very fast many members uh if some members are saying it’s very fast so please uh write on the chat box I should reduce the speed yeah it’s uh fast okay so let me let me take okay okay everyone is clear with the concept so let me summarize also so that if if someone has left in between I think if someone is left in between that’s why they are considering there it is going fast so let me summarize also what we have done we have taken an Excel sheet in Excel sheet we have imported that Excel sheet into Tableau Software after importing this cap Tableau Software what we have uh in which sheet we have imported well like part we have used that is data source so we dive through it with the help of data source we have used this option to import the data so we have used this sheets option then we have created the relationships with between the tables so the second part was the building relationships in in between relationships we found one error also we have corrected that error by changing the variable types so we have field we have corrected the field option from number to string so you can remember this thing number two string so you will remember we have done this thing and after we have done all the visual utilizations we started visualizing and in the visualization part I just completed one visualization which is of sales by country so let me name also so that you can you will be able to understand it in a better way like just I will be clicking double clicking on the heading and I will just change this to sales by country okay and I will be making this as a bold and uh okay apply okay so now it’s not visible sales by country and uh here also I can write here sales by country so I am writing in a short form s by C okay so sales by country we have completed this visualization part
Tableau Packed bubble Chart
so now let’s move on to the second part now what we’ll be doing is we will be taking as a series which is Representatives okay we who which sales is entity is selling the most so what we’ll be taking is the first uh first name of the sales representative so these are all the list of uh receivable creative with us in this company and we’ll be taking sales plus tax so I’m double clicking on the sales plus tax so here here we have all the data in which we have summarized if this everything according to sales student detail what what this software has done it has done the function of some if if you remember from the Excel if you if we have to summarize with a common data like uh like a sales building native then we you their sum a function so in that way it summarizes everything all the data uh in a particular column format so we have this now column of uh all the sales but I I think so it is not looking nice because we are using Tableau and we want a very visual uh attractive uh visualization in which we can analyze in a better way so what I will do is I will just click on this show me so when I click on the show me it will tab uh it will uh like uh show all the different kind of visualizations which can be done in this particular data so I will just click on this uh pack the bubbles so let’s use this packed bubbles and what it has done is it has shown me in a very uh graphical presentation Manner and who which sales Advantage Sales repentative is selling the most so now you can answer it very fast in a very fast manner who is working perfectly so as you can see hi hi Tau and Lynn this two person are working the most they are selling the most of the goods for the company so what we can do is we can uh bring here the amount also so we can it is it will be better for us so what I will be doing is I will be bringing sales plus tax so this is the sales plus tax I will put in the label option so here here I can see the label now let’s see if I want to visualize in a different variable the different variable can be quantity now let’s bring the quantity here and let’s see quantity uh it is working the quantity is working here on it so let’s bring the quantity in the color option okay now it is looking very nice and it is telling so many analysis is done by just looking at it so by looking at it you can understand what is what is going on here you like you can see here if the color is dark that means the quantity uh the person is selling is the highest and if the color is light the quantity the person is selling is less and with the size option so we are like we are working on the multi-dimension we are not working on one dimension we are working on Multi dimensional so in multi-dimension with the help of color we are also analyzing with the help of size of the bubble we are analyzing so size of bubble is saying the amount of c and the color of bubble is saying the quantity of so as I can see the micule the Sales Event native person he is selling the maximum quantity but the CH amount is very nice so if if like if if we’re seeing the data if you want to incentivize the people it should not be partially so to see only one data that’s it sales amount we should also consider the quantity also so here we have taken the quantity pattern so so now I can rename this sheet as sales by sales representative okay in short form I have taken sales rep and Wold apply okay so now here from here in this visualization we can see this thing okay and again now I will rename the sheet also here in sheet I will uh rename it by S by Sr Sr so sales repented so in this way I can like see this thing so now the thing is we have we have to bring this sheet into our dashboard so what we have to do is we have to go to the dashboard and as we can see agree a blue dot is there in sheets because we have used this sheet but we haven’t used this this sheet so we will just double click on it as soon as I double click on it it will show all the visualization here we can just drag and drag here and there as as we like like if we want this uh uh in this call this area so we can just move to this area so we can do like this so in the in dashboard we can like uh move things here and there so this is possible so this is very effective way uh to analyze the things we have just analyzed it two data and I think so you you must be loving the visualization part uh you are I think you are getting also how to visualize the data so we have just taken replace now let’s use the third third table for the visualization that is the that is the okay uh uh there you can post your queries in your chat box and we are we will be helping you uh in whatever error you are getting so we’ll we will be helping you after the seminar also if you if it if it is possible then you can post your in your WhatsApp group in the group WhatsApp we will be helping you what if for all the errors uh
Tableau Tile Chart
so let’s move further now let’s create an another sheet let’s move I will move this sheet here in the third sheet and here I will be taking I will be taking the product description so a product description I am having in inventory so here I am having the product description so I will just take the product description so from here I can see like we have this site this much products available with us and we’ll be posting uh the and then what we have to analyze the sales plus tax so we’ll use using the sales plus tax if I will double click on sales plus tax so here we can see all the data so now it is a very boring data because we are not getting much uh idea about this from seeing this data so let me just start visualizing this thing so I will just click on the show me and I will just start visualizing so let us take another kind of data that is a tile sheet it is very effective timesheet so let’s see what is happening as soon as I click on the tile sheet what is uh what is happening is it is uh let me just hide this it’s okay so from color we can identify if it is getting dark dark blue it shows it has done the maximum sales so let me put the labels also so you can understand it in a better way I will just put the sales plus tax in the labels so now we can see so it polished gold Ultra slick watch for women this is selling the most for this company so uh the company has sold 83 lakh 27 000 uh of the value of this watch and this is my second number this is on the third number and in like this way we can use this thing this is called the heat map this you might have seen in the stock market portfolio in many uh like um uh many News Channel uses this to show the Nifty and sensex data uh to show the gain and loss so this is the same kind of data we are using uh same kind of visualization we are using one more this is One Direction now let let us make this two Dimension so how to make this the we use the another dimension we will be using the color Dimension because size it has taken the size dimension let us take uh okay so it has taken the both the color uh size also and color also in the same sales sum amount but I want the different dimensions so I will just remove the color option and I will I’m removing the color so now it is of the same color and uh the high the bigger the size of the box it will show the the greater amount of sales so this is clear now I am using quantity in the color option okay so now it will show a different aspect what it is showing is we are selling this company selling in quantity wise the maximum sales is done of digital plastic watch but in a value the maximum sale is done of this woman watch so this are this visualization uh we can understand in another dimension also so now we have created the third part that was the sales by product description
How to Create connections in Tableau Dashboard?
okay so we have created all these three visualizations this is sales by product description okay so now now we’ll be importing this thing in our dashboard also so we can just move this uh here so so that it is easy to understand by country and from by this view also and uh like one more thing we can do is if we click on this UAE when we click on this UAE all this data should change because it should show that what are the uh like which sales repetitive has sold the maximum in the UAE which product has been sold the maximum in the UI so if you want to drill down this is called drilling down if we want to drill down in the information then we have to connect all this visualization so how we can connect all this visualization we have to just click on this visualization there is a one filter button one filter button is available you have to just click on this filter button and this we can do with all this visualization by clicking on this filter button now what it will do it let me relate it to the excel in Excel you must have seen slicer in pivot table we use slicers to like filter the dashboards filter the graphs filter the tables so in the same way we here we have a filter button so as soon as we click here filter now it will be uh working dynamically in a dynamic way as I click on the UAE all the data will be changed so it it will tell me the visualization will tell me like the Lin Lin has sold the maximum in the UAE he is the working person in UAE and he is at the maximum uh like the maximum inventory which is sold here is polished gold Ultra slick watch so UAE is the biggest buyer for us of this watch so this if we can understand from here if if I just want to like uh uh see the complete data I can just click Escape as soon as I click Escape it will show me all the data we can drill down from here also if I want to see uh the data of this watch which all countries are buying this this watch so I will just click on this and it will show me like this two three country only three countries buying this watch so these are my biggest uh buyer because this as we seen in our previous visualizations this was the highest selling uh product so we can see here these are sold in Mexico and UAE and some in France so we can see from this data and these two persons are helping to get this results so in this way if I click on Escape I’m getting the complete data so these are the things which which can be visualized and we can create multiple sheets also but due to like lack of time we have a limited time to teach you all these Concepts which is a very vast concept it takes a lot of time to analyze these things to understand these things so now we will be moving to the end of the seminar
Tableau Desktop V/s Tableau Public ?
if you want to use only the flat files that means you have the data you don’t have to connect with the server every time then you can also use Tableau public so this is an another of variant of Tableau which is freely updated so you can just download Tableau public what we were using today was Tableau desktop this was a like this is a paid software so we can also use Tableau public